The 4K2USB3 Ultra HD to USB 3.0 camera converter can be used for a wide variety of applications.
- Zoom Certified (read the blog)
- Click here for the complete guide.
The 4K2USB3 is detected by ZOOM as an HDMI screen-sharing device
How to extend HDMI-USB capture capability to a conference room table
In a typical conference room setup, the Zoom Room computer is located either by the displays or in a dedicated equipment rack. This presents a challenge, as end users who want to use wired HDMI for content sharing may be sitting at a conference table a significant distance away.
Due to USB cable length limitations and to avoid latency, Zoom recommends extending HDMI to end users (e.g. the conference table), not USB. For distances greater than maximum HDMI passive cable lengths (10 m/30 ft.), Zoom recommends using active cables or HDMI extenders, e.g. the Kramer TP-580T and TP-580R for HDMI extensions over Category 5E cabling, and then using the INOGENI converter to USB to connect to the Zoom Rooms.
Extend your HDMI content to Zoom Rooms by using the 4K2USB3
By default, Zoom Rooms recognizes the 4K2USB3 devices as HDMI screen-sharing devices rather than cameras. One popular setup involves using two cameras to film the audience and the 4K2USB3 device to share content from a laptop within the conference room. Depending on your Zoom Rooms settings, connecting any valid HDMI source to the device will automatically share its content during a meeting. Alternatively, you can manually click on the “Share Content” icon in the controller and select “Share to Meeting” if the automatic sharing feature is not enabled.
Enabling and disabling HDMI sharing:
To stop HDMI sharing, simply click on the “Stop Sharing” button within your tablet control app’s “Sharing Content” menu. It’s a straightforward process that allows you to seamlessly transition between different sources.
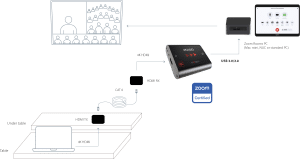
The 4K2USB3, 4KXUSB3 and SDI2USB3 are detected by ZOOM as camera devices
You can also use these INOGENI devices as camera sources:
Your HDMI video source (laptop or video camera) must be connected to the INOGENI converter (HDMI to USB capture card). It will be connected to the Zoom Rooms via USB and will thus be recognized as a camera source.
Using INOGENI’s 4K2USB3 as a camera device (special setting required):
INOGENI’s 4K2USB3 can also be used as a camera device within Zoom Rooms by applying special settings. To do this, you need to designate the INOGENI device as the primary camera in the Zoom Rooms settings. This adjustment can be made using the control tablet connected to the room. Simply navigate to “Settings,” select “Camera,” and choose the INOGENI device (e.g., 4K2USB3) as the primary camera. Once configured, the 4K2USB3 will function as a camera. You can switch between it and other camera sources using the “Switch Camera” button in the tablet control app.
Note that changing the 4K2USB3 from a capture device to a camera source may require starting a new meeting.
Using INOGENI’s 4K2USB3 as a camera device (special setting required):
Compatible systems
LINE DRAWINGS
For USB Passthrough – with Inogeni 4KX-PLUS at table
by Enrico Conedera, Senior Technical Marketing Engineer at Cisco Systems
Cisco Step by Step Web Interface Setup Guide – USB Passthrough
PDF links:
- Cisco Webex Room Kit and 4KX-PLUS – Line Drawing
- Cisco Webex Room Kit Plus and 4KX-PLUS – Line Drawing
- Cisco Webex Room Kit Pro and 4KX-PLUS – Line Drawing
- Cisco Webex Room Kit Pro and 4K2USB3 – Line Drawing
- Cisco Webex Room 55 Dual 70 Dual Gen 1 and 4KX-PLUS – Line Drawing
- Cisco Webex Room 55 Single and 4KX-PLUS – Line Drawing
- Cisco Webex Room 70 G2 Dual and 4KX-PLUS – Line Drawing
- Cisco Webex Room 70 G2 Dual and 4K2USB3 – Line Drawing
- Cisco Webex Room 70 G2 Dual and lightware with 4KX-PLUS – Line Drawing
Discover Cisco Webex
Walkthrough Wednesday: Unlocking BYOM in a Webex Environment
Watch the recording Webinar and Q&A
Join the experts at Cisco and INOGENI for a crash course on the simplest, most affordable, and most powerful way to augment any Webex UCC environment for platform-agnostic meetings. Hosted by BTX Technologies.
If you’ve ever installed a Webex system for a customer, you won’t want to miss this breakdown of how to solve today’s interoperability challenges while enhancing existing Webex investments quickly, easily, and at minimal cost.
Find all answers in the Q&A
Cisco Webex macros and guides – USB Mode landing page












